This step-by-step guide explains the steps required to download and upgrade to Windows 11 from Windows 10.
Microsoft has made available the new Windows 11 via Insider Preview as of writing this guide. If you are running an official copy of Windows 10, then you can upgrade to the latest Windows 11 right now, for free. Windows 11 brings several new features and updates. That includes the much awaited look-and-feel uplift while giving you a wide range of customization options. With this version, you get slick windows, rounded corners in dialogs, new themes, default dark theme, new wallpapers, revamped settings window and various performance upgrades.
But before you jump on, remember that Windows 11 insider preview is an early version and may contain buys. The official release is expected by end of 2021.
System requirements and prerequisites
- Before registering for the Insider program, you might want to make sure your PC has met Windows 11 requirements. Microsoft has released a tool to find that out, it’s called PC Health Check Tool.
- Download the new Windows 11 PC Health Check tool using the below link.
- Run it and confirm that your PC is ready for Windows 11. For example, in the below image, you can see it says your system is eligible for upgrade.
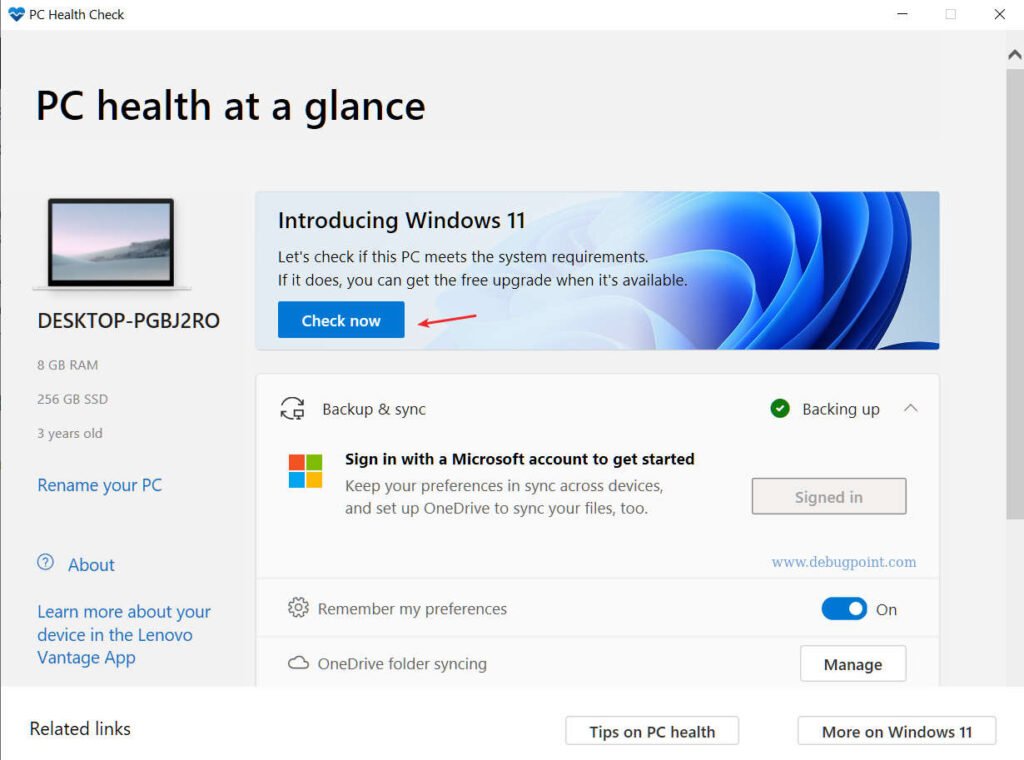
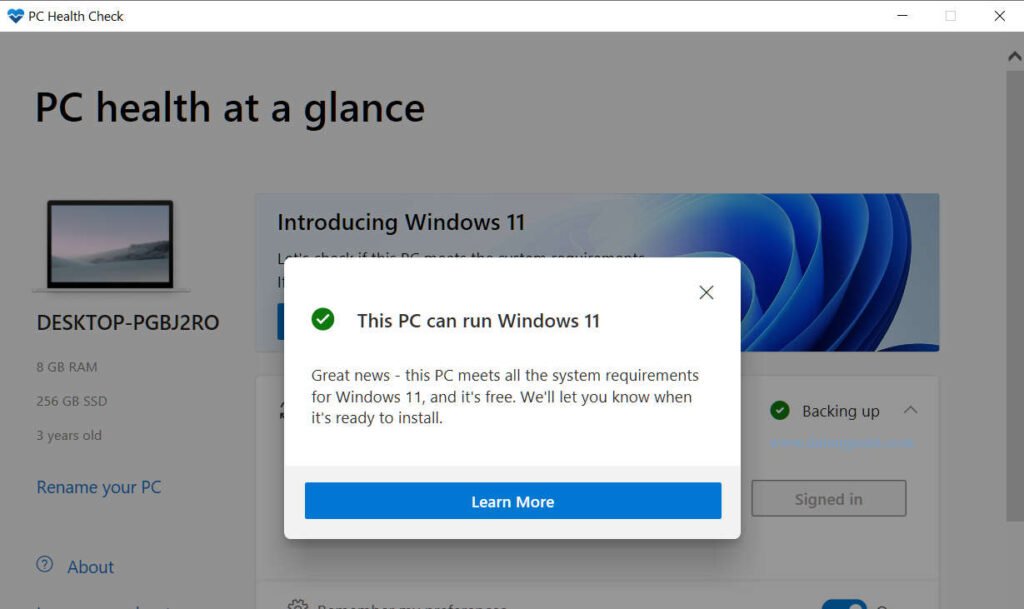
- When your system is certified to run Windows 11, then register for the Insider Program by visiting the below link. You can login with your Hotmail or MSN or Microsoft account. It is recommended to use the same Microsoft account here which you are using in Windows 10.
Download Windows 11 and Upgrade
- In your Windows 10 system, go to Settings from Start Menu and click on “Update & Security”.
- In the Update window, select “Windows Insider Program” in the sidebar.
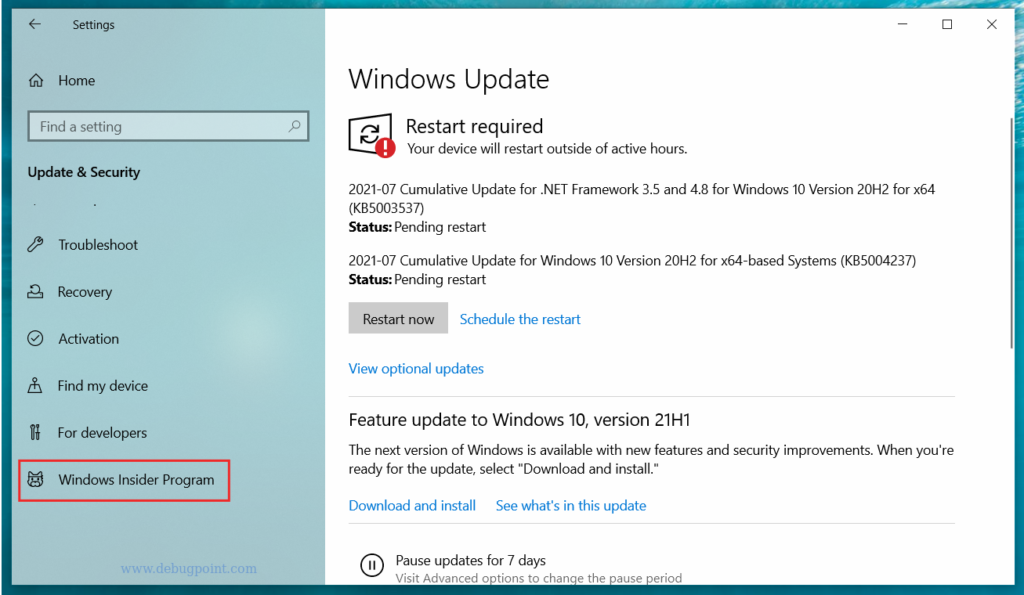
- Click Get started and link your account you registered with above.
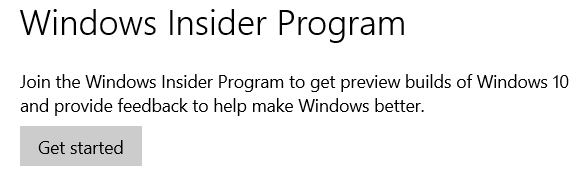
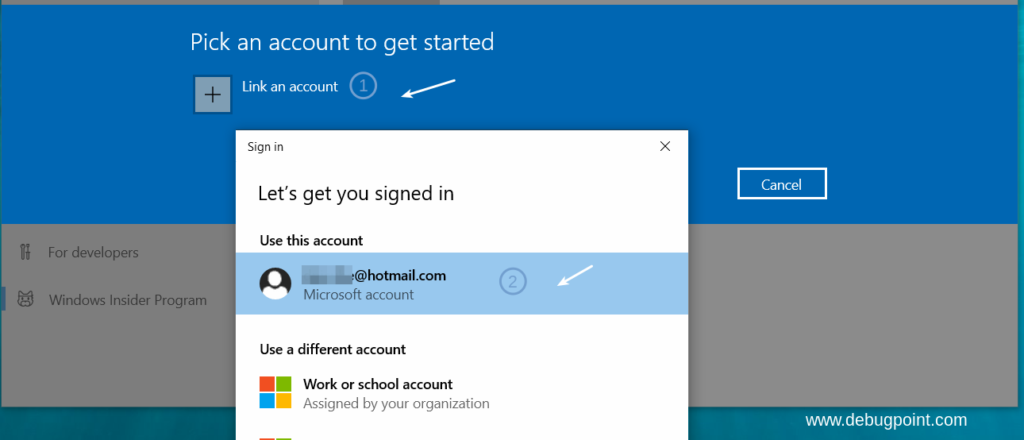
- Next, choose the Dev Channel settings for your account.
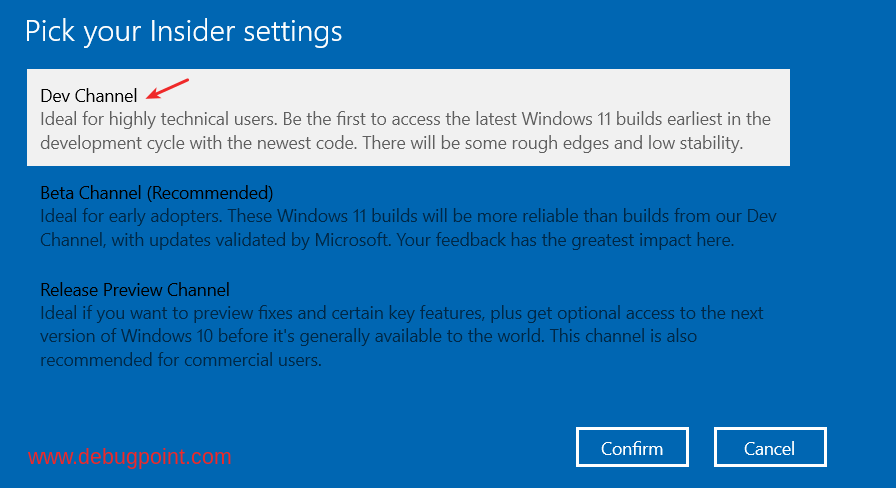
- After that, go back to Windows Update and search for new Update.
- If all goes well, your PC should start downloading Windows 11. Wait for download to finish. The download size is more than 1 GB in size.
- After the download is complete, it will prompt you whether you want to start the upgrade. Choose start upgrade. Remember the entire upgrade process will take around ~2.5 hours consisting of multiple reboots. So wait until it is finished.
- After the upgrade is complete, you should be greeted with brand new Windows 11.
Closing Notes
I hope this basic guide helps you to download Windows 11 and upgrade from Windows 10 easily. If you face any trouble, let us know in the comment box below.