If you want to install two GIMP version in parallel in Ubuntu, here’s how you can do it.
The latest GIMP 2.10 released on later half of 2018 and it brings a huge set of improvements such as a dark theme support and enhancements.
The official Ubuntu repositories still having GIMP 2.8 as default, hence installing GIMP using Software or ‘apt get install gimp’ would install the 2.8 version. There is a PPA which you can use to install GIMP 2.10, but it would remove the 2.8 version from the system and also you end up adding another PPA.
However, using Flatpak/Snap it is possible to have GIMP 2.8 and GIMP 2.10 together in a single system running Ubuntu 18.04, 18.10. Here’s how you can have both for your use in a single Ubuntu installation.

Install GIMP via Snap
- Open terminal (CTRL+ALT+T) and run below commands.
sudo snap install gimp
- Once installed, click on show applications and search for Gimp. You can see two versions of GIMP is present.
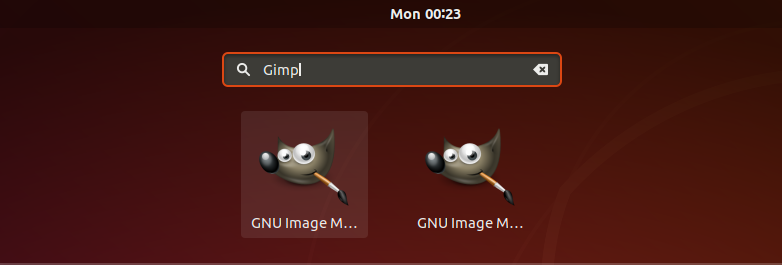
- You can click any of them and see what version they are of. Right click and click on add to favorites to add them in the dock.
- In the context menu of associated files such as *.xcf which is a GIMP image files, you would see two versions of GIMP as well. You can choose your desire version to open and edit your image.
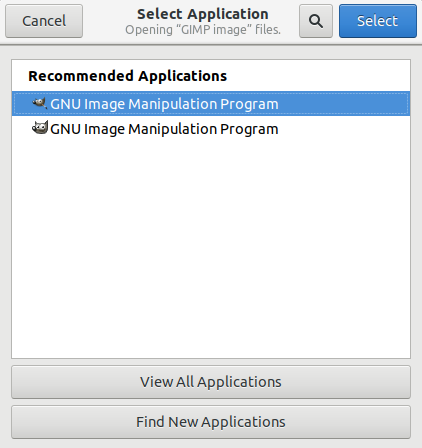
Note that, whatever GIMP version you have used last time for opening image/xcf files – that would remain as default unless changed again.
This is how you can keep both the GIMP version in Ubuntu without adding another PPA for latest version.