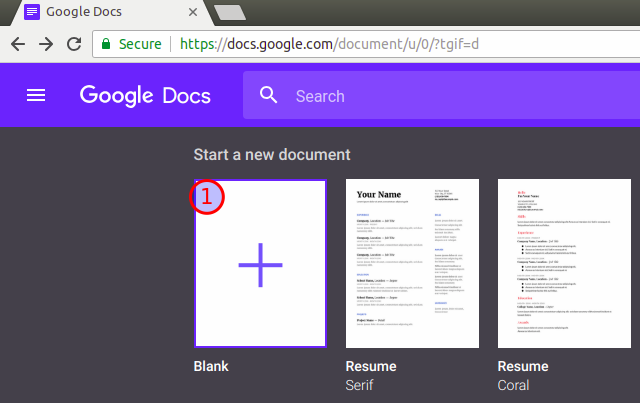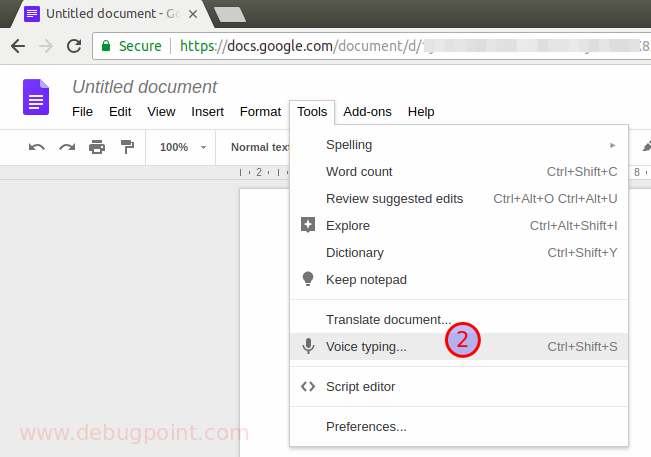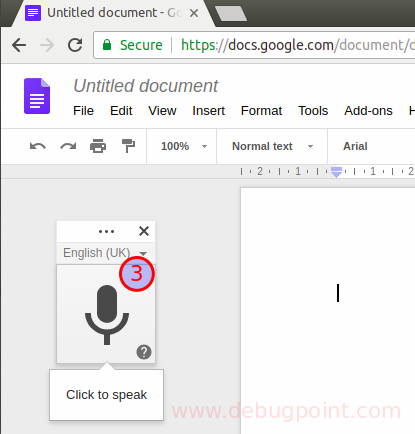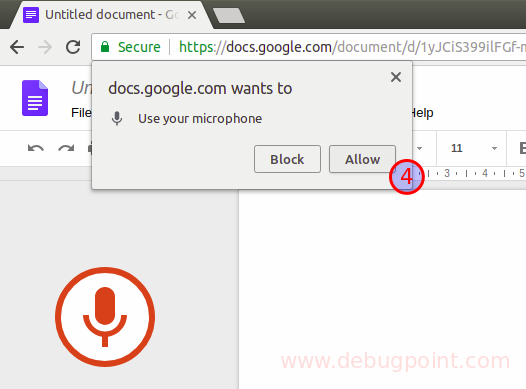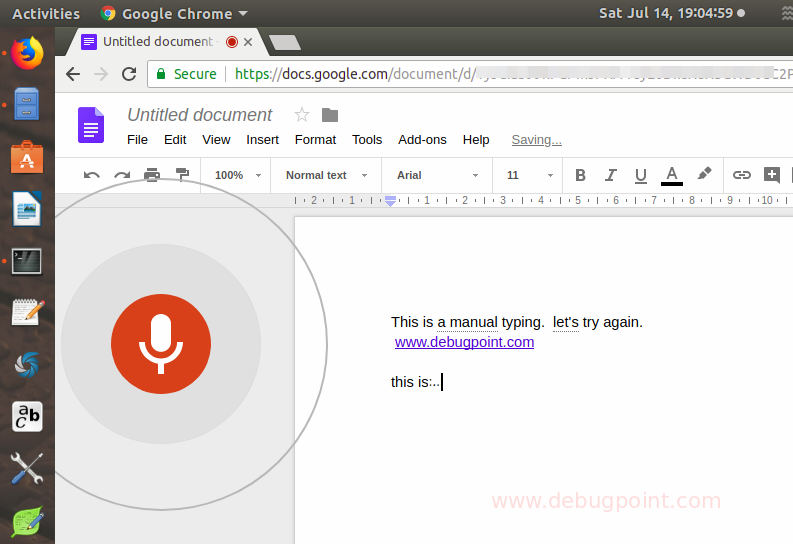This is how you can convert speech to text in Linux systems, including Ubuntu.
There is not much speech recognition software available in Linux systems, including native desktop apps. There are some apps available that use IBM Watson and other APIs to convert speech to text, but they are not user-friendly and require an advanced level of user interactions, e.g. a little bit of programming or scripting in respective languages.
However, not many users know that Google Docs provides an advanced level of Speech Recognition using its own AI technologies, which can be accessed via Chrome in Google Docs.
Any user can use this feature to convert speech to text, requiring no advanced level of computer knowledge. The best thing about this feature of Google Docs is you can use it in any Ubuntu derivatives or any Linux distribution where Chrome is available.
Let’s take a look at how you can enable it in Ubuntu.
Table of Contents
How to convert speech to text
The prerequisites are having Chrome installed in your system and a Google account. You can visit this page for the Chrome installation guide if you don’t have Chrome installed.
Also, if you don’t have a Google account, you can create one using this link for free.
Step 1: Open Google Docs
Open https://docs.google.com from Chrome and create a blank document.
Step 2: Launch Voice Typing
After the blank document is loaded, click Tools > Voice typing from the menu.
Step 3: Click on speak button
On the left-hand side, you can see a microphone icon. Click the microphone icon. Google Chrome will ask for microphone permission first time. Hit Allow to give access.
By default, it uses your system language as the detecting language of voice while converting it into the text; however, you can change it to any language you want per the available list of languages. So far, more than 60+ languages are supported and recognized in Google Docs while converting them to text.
Step 4: Speak and record
After you click allow, the microphone icon will turn orange, and now it’s ready to accept or recognize your voice. Start speaking anything you want, and voila! You will see your speech is being converted to text and written in the document.
That’s it. You have successfully converted voice to text in Ubuntu via Google Chrome and Google docs.
This amazing feature is available for all Linux users for free. Drop a comment below using the comment box if you are aware of other apps that can convert voice to text in Linux. Also, let me know whether you found this helpful article.
Troubleshooting
1. If the above feature is not working in your browser, make sure to check out the following.
- Open the Settings window (in GNOME desktop in Ubuntu or another distro).
- Go to
Privacy > Microphone. - And make sure it’s enabled.
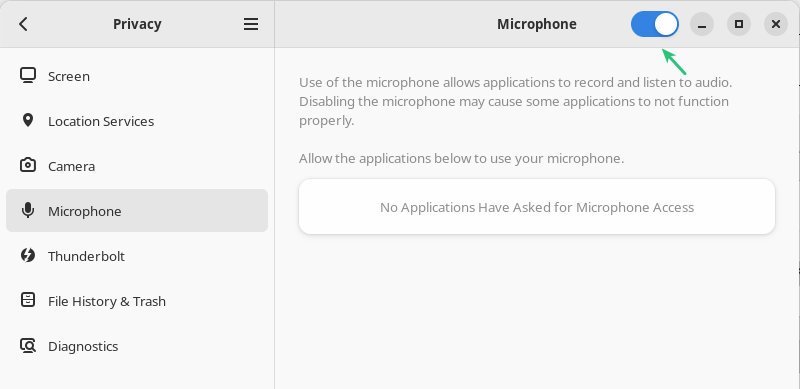
2. Since many users reported about problem with the above method in Linux Mint, I have tried and it works perfectly in Linux Mint (Tried in 21). However, you need to change sound settings, because for some reason Linux Mint input mic sound is muted by default!
- Open “Sound” from the menu.
- Then go to “Input” tab. Under device settings, increase the volume to 100% to louder.
- Close the window and it will now work in Linux Mint.
Wrapping Up
Although, there is a cloud-based solution available recently, such as Amazon Polly and others. But they come with a steep price. Plus requires a bit of useful knowledge as well.
Whereas Google Chrome’s built-in speech recognition feature is simple and easy to use. It can get the job done for average users, although it’s a little slow.
That said, I hope this guide helps you to convert voice to text and do let me know in the comment box if you know of such an application which does the same for free.