This beginners guide will help you to install and integrate Dropbox in Ubuntu’s Nautilus file manager.
Dropbox is a popular file hosting service provides users cloud storage and access to your files from any device. Dropbox provides free account upto a certain storage limit and also provides subscription based accounts.
Dropbox provides native desktop apps for Linux systems (Ubuntu, Fedora) which integrates with native file managers (Nautius etc). This helps users with seamless experience and eliminates the need of a browser to login and access Dropbox files.
Here is how to install.
How to Install Dropbox Client in Linux
- Download Dropbox executable from below links via official download. Both *.deb and *.rmp packages are available.
(Official link: https://www.dropbox.com/install-linux)
- For Ubuntu, once downloaded, run the deb package and start the installation via Software. The installation would download the required files over the internet and start the install process.

- Once the installation is finished, installer would open the browser to login in your Dropbox account. You can register for a free account and login.
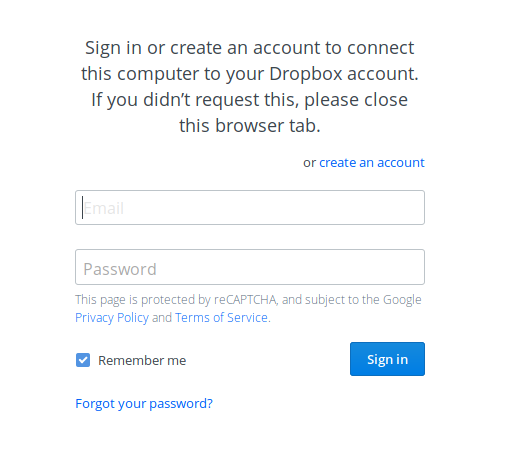
- After successful login, you would see below notification and you can find the Dropbox account in home directory –
- Now you can use this directory for upload, copy, download and sync directly from file manager to your Dropbox account.
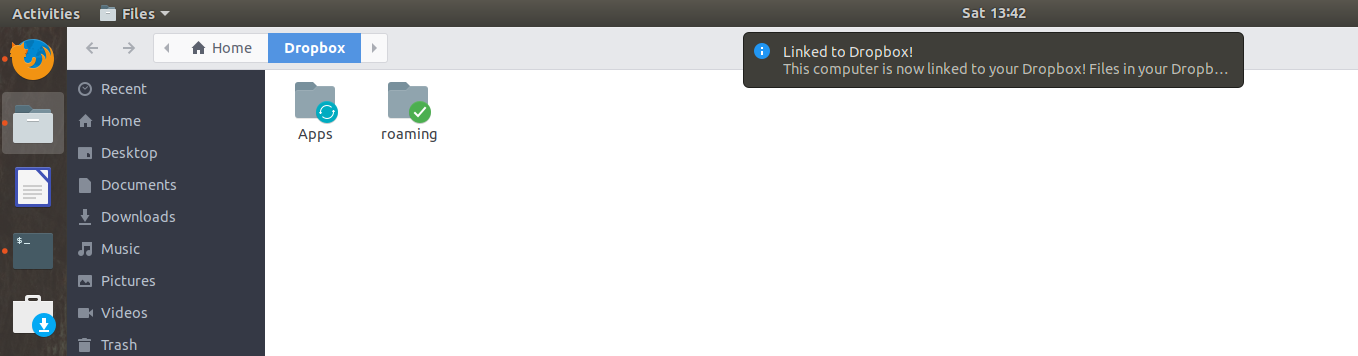
Uses
Dropbox directory is present in the Home directory of your installation.
- You can access Dropbox menu from system tray for easy access.

- For a quick file operation, Dropbox menu would be available as context menu when you right click on a folder or a file as below. Once you click on Move to dropbox, the file/folder would be moved to Dropbox directory in your home folder and start the sync process. This makes it easier than ever for dropbox integration.
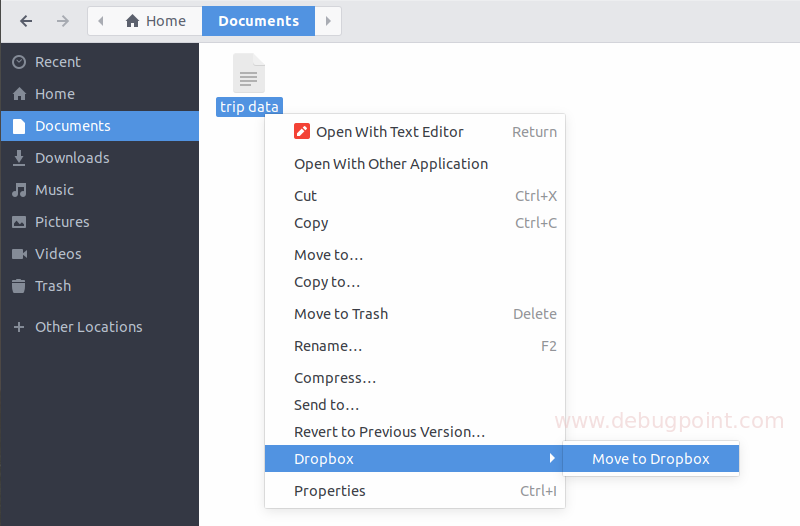
- There are more options on the context menu of a already synced file in Dropbox directory e.g. Copy Dropbox link, version history and comments of a file/folder.
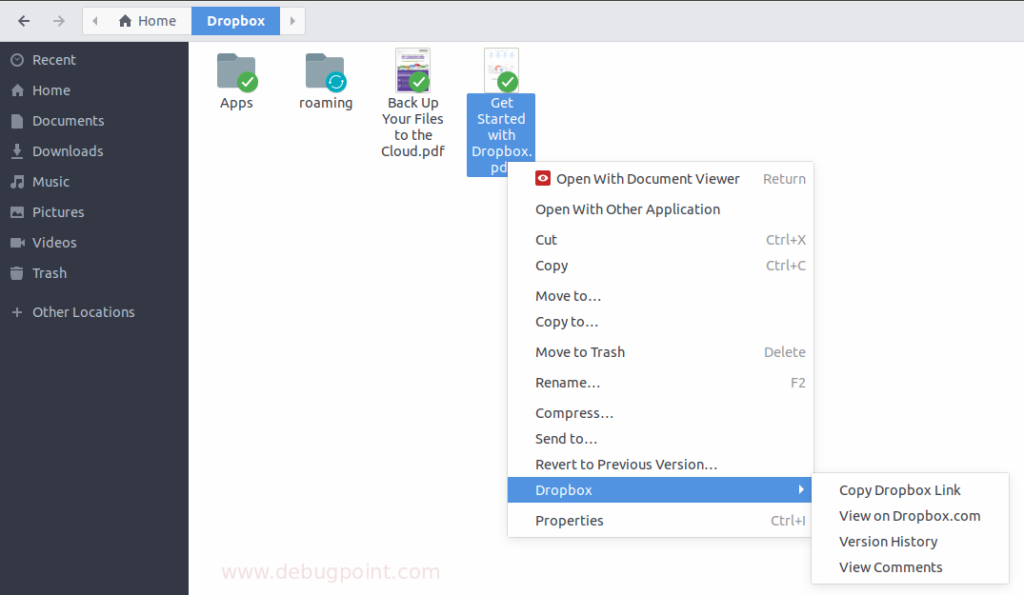
This is how you can integrate and use Dropbox storage in Linux systems. Drop a comment if you are facing trouble using and connecting Dropbox account in Linux.
Linux System Requirements for Dropbox app.
- Supported Desktop Environments
- GNOME shell
- Unity
- GNOME Classic
- XFCE with the corresponding Nautilus dependencies
- Libraries
- GTK 2.24 or higher
- Glib 2.40 or higher
- Libappindicator 12.10 or higher
- Nautilus 3.10.1 or higher