Good news for Arch Linux users. Here’s how you can install the awesome Unity desktop in Arch Linux.

Unity desktop was originally developed by Canonical and introduced earlier for Netbook computers with Ubuntu 10.10. Then it became the default desktop environment for Ubuntu until Ubuntu 16.04. Eventually, it was dropped by Canonical and replaced by GNOME as the default Ubuntu desktop environment from Ubuntu 18.04 onwards. However, in the recent release of Ubuntu 22.10 onwards, Ubuntu Unity became the official flavour as a spin.
However, installing Unity desktop in Arch Linux was not possible until now. Recently it has been ported to Arch User Repository (AUR), and you can easily install it. Here’s how.
Table of Contents
Install Unity Desktop in Arch Linux
Part 1: Install base Arch Linux
You need a clean base Arch Linux system to install Unity desktop properly. It may not function if you plan to install it in an Arch deployment with other desktop environments (such as Xfce, GNOME, etc.).
You can refer to the automated archinstall guide here to install a base Arch Linux.
After you install it, follow the below steps.
Part 2: Install Unity desktop in Arch
Since the Unity packages are in the Arch user repository, you need an AUR helper (such as Yay) to install it.
First, run the following commands in sequence to install the necessary packages to install Yay.
sudo pacman -S --needed base-devel git
Then clone the yay source using the following command. And follow the sequence below to compile and install yay.
git clone https://aur.archlinux.org/yay.git
cd yay
makepkg -si
After the above command is complete, install the following additional packages. Because there is a likely chance the installer script would fail, and you need to re-install it once again.
sudo pacman -S --needed gtk2 webkit2gtk-4.1
yay -S network-manager-applet-ubuntu gconf gnome-vfs libgnome libbonoboui libgnomeui yaru-session
Once the above commands are complete, install the installer script to install Unity. It’s around 100 MB download.
yay -S unity-installer-arch
After it is installed, run the following from the terminal.
unity-installer-arch
It should give you the following prompt. Choose option 1 – Install Unity Desktop.
Note: The installation will take around 1.5 hours to 2 hours, depending on your internet speed and arch mirror speed. Also, you need to enter Y to numerous prompts during the installation. Hence ensure that you have full 2 hours of time and attention before pressing OK.
If you are good, hit enter on the following screen.
Wait for the installation to finish. Once it is complete, you should see a prompt like the one below.
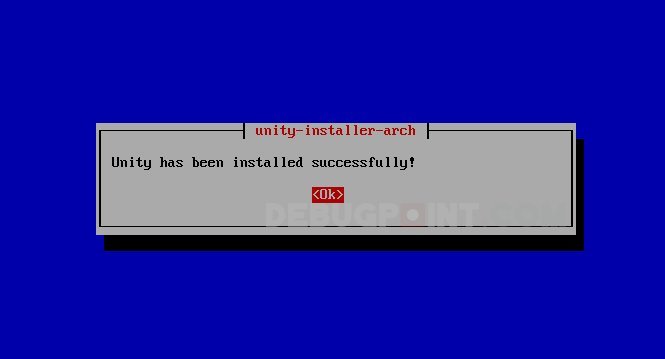
Finally, install Xorg, and a display manager. I would recommend you use lightdm – which is simple to use. So, the final set of commands to install the rest are below.
sudo pacman -S --needed xorg lightdm
sudo pacman -S --needed lightdm-gtk-greeter
Also, ensure to enable systems services for the display manager and network for your next boot.
systemctl enable lightdm
systemctl enable NetworkManager
Once complete, restart your system using reboot.
In the next boot, you should see the lightdm prompt. Select Unity session and log in.
And a brand new Unity desktop would welcome you to Arch Linux.
Wrapping Up
I hope this guide helps you create your own Arch Linux environment with the awesome Unity desktop from scratch. Please let me know if you run into trouble using the comment box below.



