This is how you can get basic Ubuntu Linux in Windows 10.
You must have heard the news that Microsoft is working to bring full featured Linux distributions in Windows 10 which can be used without using VM. The preliminary works have been completed when Windows Subsystem for Linux is announced. WSL is a layer which helps Linux programs to run inside Windows as native programs without needing of a virtual machine or recompiled as Windows executables. Recently, a second iteration of this aka WSL2 is announced which brings a full featured Linux kernel running in Windows as well.
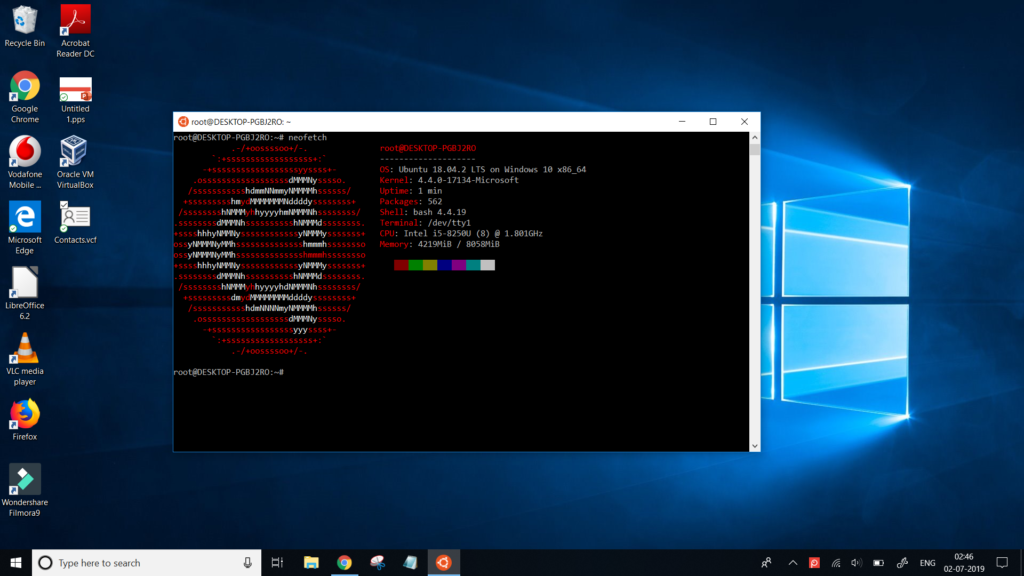
As the groundwork has been done, there are several popular Linux distributions are available to install as an app directly via Windows 10 store. You can search and install directly without needing to download an ISO image. Currently below Linux distributions are available to install in Windows 10.
- Ubuntu 16.04 LTS
- Ubuntu 18.04 LTS
- OpenSUSE Leap 15
- OpenSUSE Leap 42
- SUSE Linux Enterprise Server 12
- SUSE Linux Enterprise Server 15
- Kali Linux
- Debian GNU/Linux
- Fedora Remix for WSL
- Pengwin
- Pengwin Enterprise
- Alpine WSL
Note: All these Linux distributions that are available via Microsoft store comes with basic terminal with some basic commands such as bash, cat, grep, htop and others. GUI based applications will not run as of today, however work is being done to bring them as well.
Let’s see how you can install.
Install Windows Subsystem for Linux
- Open Windows Powershell as administrator and run below commands:
Enable-WindowsOptionalFeature -Online -FeatureName Microsoft-Windows-Subsystem-Linux
- As wsl is an optional feature, above command will enable it.
- Restart the windows.
- If you are running Windows 10 fall creator update or later, you can install Linux distros directly from Microsoft store.
We will try to install the popular Ubuntu distribution.
Install Ubuntu in Windows
- Open Microsoft store and search for Ubuntu.

- Click on the latest LTS version which is Ubuntu 18.04 LTS as of today. However you may want to choose any other distributions as well as per your choice. You may want to search with applicable keyword for your desired Linux.
- Click on Get and wait for installation to finish.
- Considering your internet speed and PC configuration, it might take a while.
- Once installation is finished, click on launch. Or Go to start menu and search for Ubuntu.
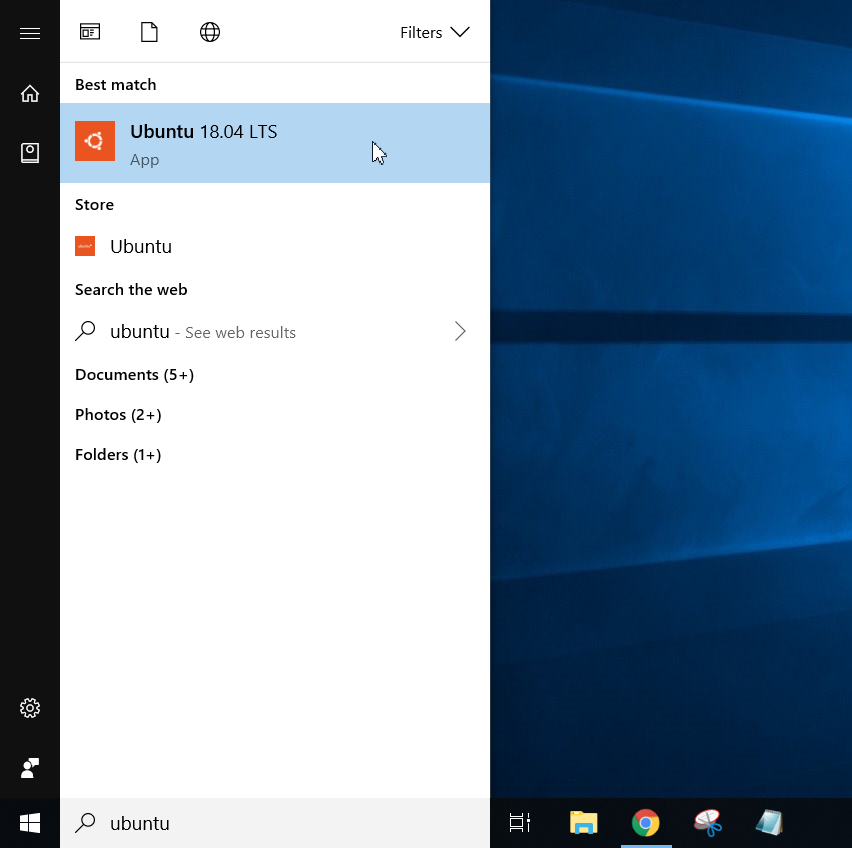
- Once opened, it would greet you with an Ubuntu terminal.
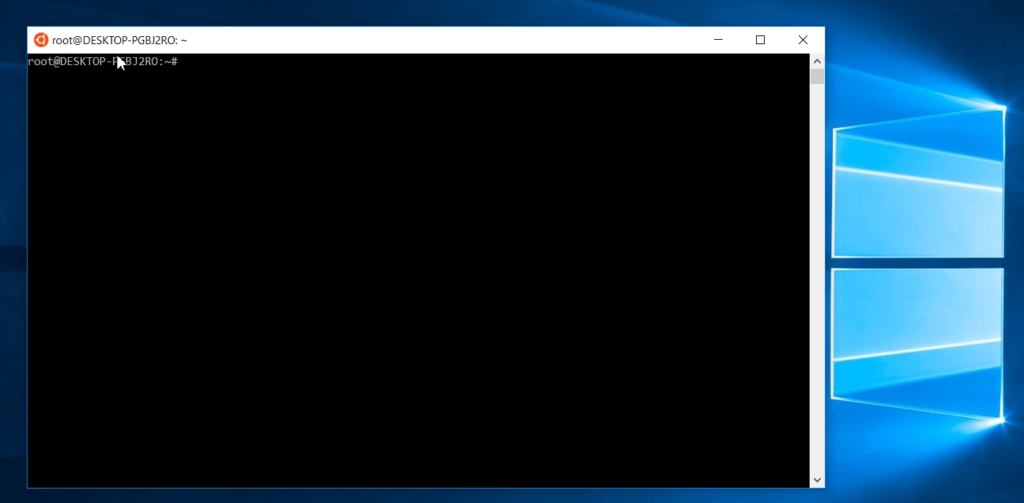
- You can run basic commands such as below for updating/upgrading your Ubuntu as WSL.
sudo apt update
sudo apt upgrade
- In a nutshell below commands and services are available as of writing this article. More features, commands are being added and more to come in future.
- Commands: ls, cat, cp, mv etc
- Tools: vim, emacs
- Languages: Javascript/node.js, Ruby, Python, C/C++, C# & F#, Rust, Go, etc
- Services: sshd, MySQL, Apache, lighttpd
Note: Do not try to install any graphical UI based apps as xserver support is not there.
This is how you can install and start using Ubuntu after installing from Microsoft store. Drop a comment below if you are having trouble installing.