Fedora 35 released with GNOME 41, new Kinoite flavor, tool chain updates and moderate new features. Here in this guide, we give you the step-by-step instructions on how to upgrade to Fedora 35 from Fedora 34 via GUI and CLI method.
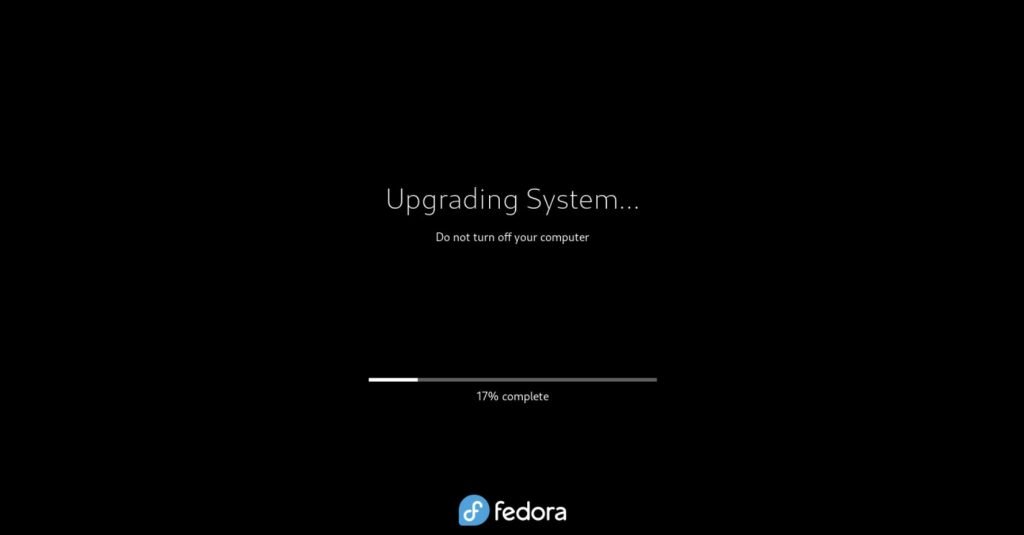
There are two ways you can upgrade – a) Graphical Method (GUI) b) Command Line Method (CLI). You can follow either of them. But there are additional prerequisites which you should follow before starting the upgrade process.
Table of Contents
Steps to follow before Upgrade
- Open GNOME software application and check for any pending updates. Or, open a terminal and run the following command to make sure your system is up-to-date.
sudo dnf update
- After the above command is complete, do a reboot of your system. Because Fedora applies certain updates during restarts.
- Take backups of your files in your home directory – e.g. Pictures, Downloads, Documents, etc. You can copy them separately in any external USB/storage or keep them in a cloud backup.
- Make sure you disable all GNOME extensions (this is for GNOME desktop only). Because over the months you may have installed many extensions, and they might not work well with GNOME 41. Open the Extensions Flatpak app and disable. So, open the GNOME Tweak tool and disable all the extensions to be on the safe side.
- Check out the common Fedora 35 bugs page if there are any ongoing issues with the upgrade process that might cause trouble.
- Also, the Upgrade process takes time (in hours), so make sure you have stable internet and time available for the upgrade to complete.
How to Upgrade to Fedora 35 from Fedora 34 Workstation
Graphical Method (GUI)
Once the Fedora 35 released officially, you should be getting a notification that an upgrade is available for your Fedora 34 workstation system. If you are not getting any notification, wait for a day or two after the release. It totally depends on mirrors and servers.
Click on the notification, which opens up the GNOME Software (for GNOME desktop version).
Still, if the notification is not there, open the GNOME Software app and go to the Updates tab, and you should see a message saying that Fedora 35 is available (something like below).
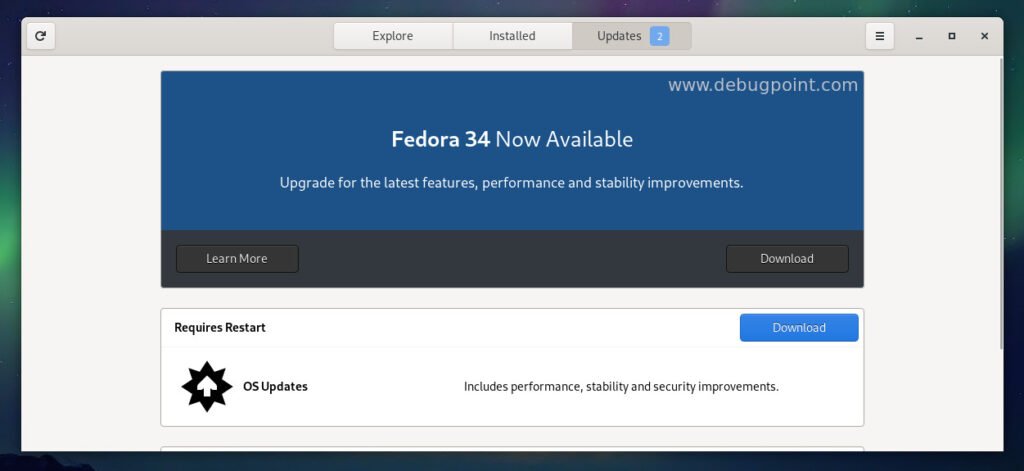
Choose Download to fetch the required packages and wait until it finishes. Once completed, click restart from the GNOME Software to restart your system and complete the upgrade process.
Command Line (CLI) method to Upgrade to Fedora 35
You can follow the below steps right now, even if Fedora 35 is not yet released.
If you are comfortable with the command line, you can use the dnf upgrade command to perform the upgrade process.
Open up the terminal and run the below command:
sudo dnf upgrade --refresh
This command will refresh the packages for the new upgrade stream to get ready for Fedora 35.
Next, install the dnf upgrade plugin by running the below command. This is required for the upgrade process.
sudo dnf install dnf-plugin-system-upgrade
Make sure your system is up-to-date by running the below command and install any necessary pending updates. Do it once again (if you have done it via pre-upgrade steps)
sudo dnf --refresh upgrade
Initiate the download process by running the below command. This command will fetch all required packages and save them locally before the upgrade.
sudo dnf system-upgrade download --releasever=35
If you installed a lot of packages, applications manually and not sure whether they are properly supported by Fedora 35 then run the above command with “–allowerasing” flag. When you provide this, dnf will remove the packages that are blockers for your system upgrade.
The above command displays what is going to be replaced, updated, upgraded, or downgraded. Something like below. Carefully glance through the list if you want to review the list. Or, you can just check the red-marked items and start the upgrade process.
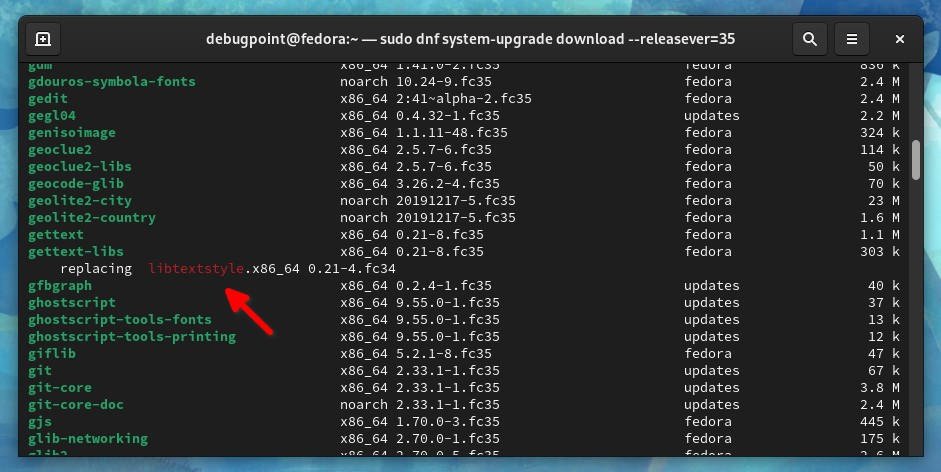
Remember, the download size ideally is in GB, so it might take some time based on your internet speed.

After the above command is complete, run the below command to start the actual upgrade.
sudo dnf system-upgrade reboot
The system will reboot automatically and wait until the entire upgrade process completes. As I mentioned earlier, this might take time in terms of hours depending on your system hardware, hence be patient.
If all goes well, you will be greeted with a brand new Fedora 35 system.
Post Install steps
After the upgrade is complete, you can run the following commands to clean up the system via terminal. The following command removes cached metadata and transactions used for the upgrade process.
sudo dnf system-upgrade clean
sudo dnf clean packages
This should conclude the process to Upgrade to Fedora 35 from Fedora 34.
In case you run into issues, make sure to reach out to the Fedora forum or AskFedora for help. You can also check the troubleshooting guide.