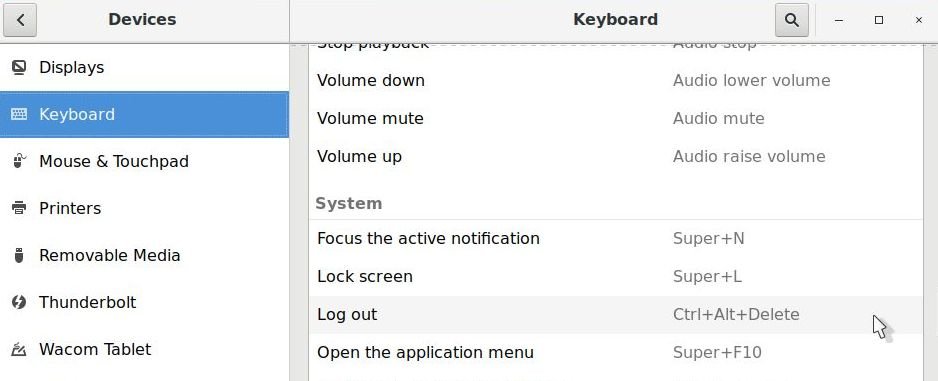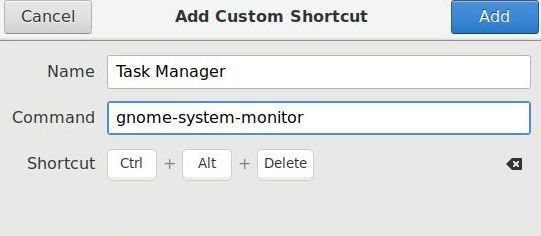If you are a beginner in Ubuntu Linux and migrated from Windows, this guide is for you. You can easily setup CTRL+ALT+DEL as Task Manager in Ubuntu Linux with just a few tweaks.
In Windows systems, pressing CTRL+ALT+DEL opens up the Windows Task Manager which gives you information about running processes, services among other things. From the task manager, you can end processes if needed, check CPU and memory utilization, etc.
In Ubuntu Linux also you can have a similar tool like Task Manager called gnome-system-monitor for the GNOME desktop. Other desktop environments have similar tools as well which you can configure a similar way.
By default, if you press CTRL+ALT+DEL, Ubuntu brings up the default log out dialog for this keyboard combination.
First you have to change this default settings for log out in order to make it available.
Setup CTRL+ALT+DEL as Task Manager in Ubuntu
- From Show applications, search for settings. Open settings and go to keyboard settings.
- Scroll down to the System section and click Log out.
- Enter any new keyboard combination for Log out and click Set. For this guide I have used CTRL+ESCAPE.
- On the same window, scroll down further at the bottom and click the “+” sign to add customer shortcut. We are going to add a custom shortcut to setup CTRL+ALT+DEL as Task manager in Ubuntu.
- On the Add Custom Shortcut dialog, give name as “Task Manager”’, command as “gnome-system-monitor” . Press CTRL+ALT+DEL to map the key combination to this.
- Once finished click Add. Close the settings window.
- Now you can press CTRL+ALT+DEL in Ubuntu to open up Gnome System monitor which serves the purpose of task manager.
- To remove the custom keyboard mapping, select the combination in the Keyboard settings window and click Remove on the corresponding dialog.