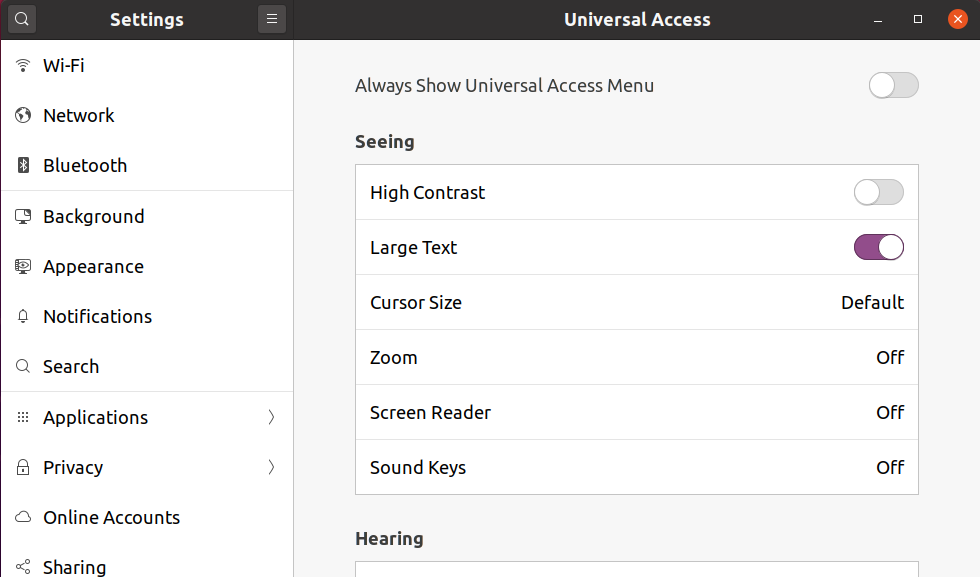Do you know that it is very easy to change the text size in your Ubuntu Desktop? In this quick guide, we explain how you can increase desktop text size in Ubuntu 20.04.
If you are using a high-resolution laptop or monitor – it is needed to adjust the text size according to your needs. Although the display resolution takes care of most of the look and feels of the desktop including text scaling etc, sometimes more specific scaling is required on top of that. Here are three ways in which you can increase the text size.
1. Using Ubuntu Settings to Increase Text Size in Ubuntu 20.04
- Open Settings.
- Go to Universal Access
- On the ‘Seeing’ section, turn on the Large Text option.
- You can see the text size is increased overall in your desktop. To decrease the text size, simply turn off the Large Text option.
2. Using GNOME Tweak Tool to Increase, Decrease Text Size in Ubuntu 20.04
- You can also use GNOME Tweak tool which provided many additional tweaking of your GNOME Desktop environment.
- This tool requires installation if not installed in your system. To install, simply run below command.
sudo apt install gnome-tweak-tool
- After installation, open the app.
- Go to the Font section.
- Change the Scaling Factor to any value more than 1.0. Value of 1.0 is the default value, anything more than 1 is the factor in which you want to increase the text size. Similarly, any value less than 1 decreases the text size in your Ubuntu desktop 20.04.
3. Using Terminal to Scale, Increase, Decrease text size in Ubuntu
- If you are terminal savvy, you can simply run below commands which directly changes GNOME desktop interface settings using gsettings.
- You need to change the text-scaling-factor value of your GNOME desktop to a certain value – more than 1 or less than 1 depending on your need.
- For example, if you want to change the scaling by 1.6, simply run below command.
gsettings set org.gnome.desktop.interface text-scaling-factor 1.6
- To reset the value to its default settings, run below.
gsettings reset org.gnome.desktop.interface text-scaling-factor
Remember to use any one option described above. It is not recommended to try all of them which won’t create any problem, but still can override certain values and you end up with weird text sizes.