Here, in this post we give you 10 things to do after installing Ubuntu 21.10, to make your life easier and get you started using the shiny new Ubuntu.
I hope by this time, you already have installed or upgraded to Ubuntu 21.10 impish Indri. This release brings GNOME 40 for the first time, which gives you horizontal workspaces and a different look at the application overview menu. Also, you get the bleeding edge Linux Kernel, the latest application versions, new wallpaper, some minor look and feel changes.
That said, we always feature a “10 Things Series” for new distribution releases as a sort of tradition. So, here’s the installment for Ubuntu 21.10 Impish Indri.
Table of Contents
10 Things to do After Installing Ubuntu 21.10 Impish Indri
1. Update your system
The first thing that is always recommended, post-installation, is to update your system. Simply open a terminal and run below. Or, you can open the Software Updater from the application menu and check for updates.
sudo apt update && sudo apt upgrade
2. Firefox as Snap
Ubuntu 21.10 defaults Firefox as a Snap package. This is applicable for new install only, not for upgrades. Arguably, Snap packages are famous for slower startup time, larger disk space usage among other uncomfortable issues. That said, if you are an average user, you should not worry about it. However, if you want to get rid of Firefox Snap and install the deb version, you can follow the guide here.
3. Install Restricted Software
While installing Ubuntu, if you have not selected to install the restricted software to play audio and video media files, you can do it now. GNOME default Video player, (Totem) can not play the basic mp4, etc. files without restricted software.
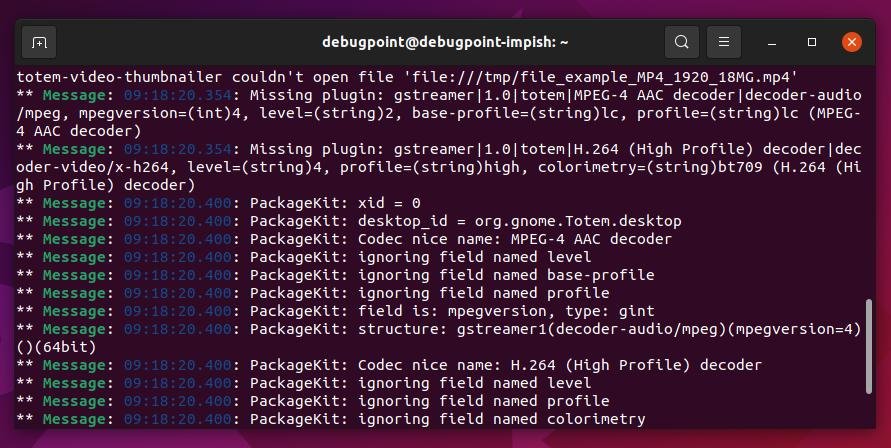
So, to install them, open the terminal and run the below command to install.
sudo apt install ubuntu-restricted-extras
You can now play most video/audio files without any problem in Ubuntu. If you need an alternate video player, follow the next tip.
4. Get some basic apps ready
A fresh installation of Ubuntu doesn’t come with many of the necessary applications, IMHO. So, there are plenty of necessary open-source applications out there which you might consider for installation. You can get them via Ubuntu Software from the application. Here’s a quick list of apps that you might want to install. As always, try to install them via terminal for quick closure. Because, Ubuntu Software is little slower, although you get a GUI.
- GIMP – Advanced photo editor
- VLC – Media play that plays anything without the need of additional codecs
- Shutter – screenshot tool, and quick image editor
- Google Chrome – Browser for Google users.
- Leafpad – A lightweight text editor (even lightweight from default gedit)
- Synaptic – A far better package manager
Quick command for installing above all except Google Chrome, Shutter. Google Chrome can be installed from official website. Shutter installation guide is here.
sudo apt install gimp vlc leafpad synaptic
5. GNOME 40 and Necessary Tweaks
You may want to customize GNOME 40 desktop. For example, you may want to have a different dock set up, want to have a blur wallpaper background activities overview, etc. So, you may want to do the following.
Open a terminal prompt and install the chrome-gnome-shell using the below command.
sudo apt-get install chrome-gnome-shell
Then go to https://extensions.gnome.org and enable the extensions for Firefox.
If you are using the Snap version of Firefox, then the extension connectivity won’t work. So, uninstall Firefox Snap version and use alternate installation/a different browser which having a .deb version. Or, install the extension using manual steps, which are outlined here in this article. Honestly, this is a mess from Ubuntu to use Firefox Snap.
Now, you can install several interesting GNOME 40 extensions. I have listed some of them here.
You can install them, and if you need more details about them, visit the GNOME 40 extension articles here.
As always, you can install any additional extensions from the official website.
6. Configure Mail Client
A native desktop email client is always preferable over browser-based email access. It helps for offline and drafting work for heavy email users. Hence, I would recommend you configure Thunderbird with your email service provider. The setup is easier and wizard-driven.
Alternatively, if you do not like Thunderbird and try to check out options – you can read our list of top free native Linux desktop email client list and choose your favorite.
7. Prepare for Backups
If you are planning to use the installation for a longer duration, then you should set up a backup application. Ubuntu comes with a pre-installed Déjà Dup backup tool which you can use. It is pretty straightforward to use. Just open the application and create a restore point.
Or, you can install another flexible and reliable backup tool called Timeshift. It comes with additional features and more options. You can install using the following PPA.
To install Timeshift via PPA, open the terminal and run the below commands:
sudo add-apt-repository -y ppa:teejee2008/ppa
sudo apt-get update
sudo apt-get install timeshift
Post installation, you can follow its wizard to create backups.
8. Explore New Features of GNOME 40
GNOME 40 released for a couple of months now. But Ubuntu is bringing this new desktop for the first time. So, if you are one of those users, never tried this before, it is wise to know beforehand about the paradigm shift that GNOME 40 brings.
It changes the user interactions completely compared to GNOME 3.38 era. You might want to take a look at our GNOME 40 release coverage to learn more about it.
Or, alternatively, you may just start using it and figure it out as you go.
9. Opt-In/Opt-Out from data collection
If you are a privacy-concerned person, this tip is for you. User data about their usage habits, running hardware info are invaluable for companies for targeted ads and improving the operating systems for the future. You can turn some settings off to stop data usage collection.
Open settings and click on the Privacy tab. Turn off location services, usage history.
10. Configure KB shortcuts
You may want to configure keyboard shortcuts to boost up your productivity. Go to Settings > Keyboard > Customize Shortcuts. Then you can learn or re-configure certain actions for your desktop.
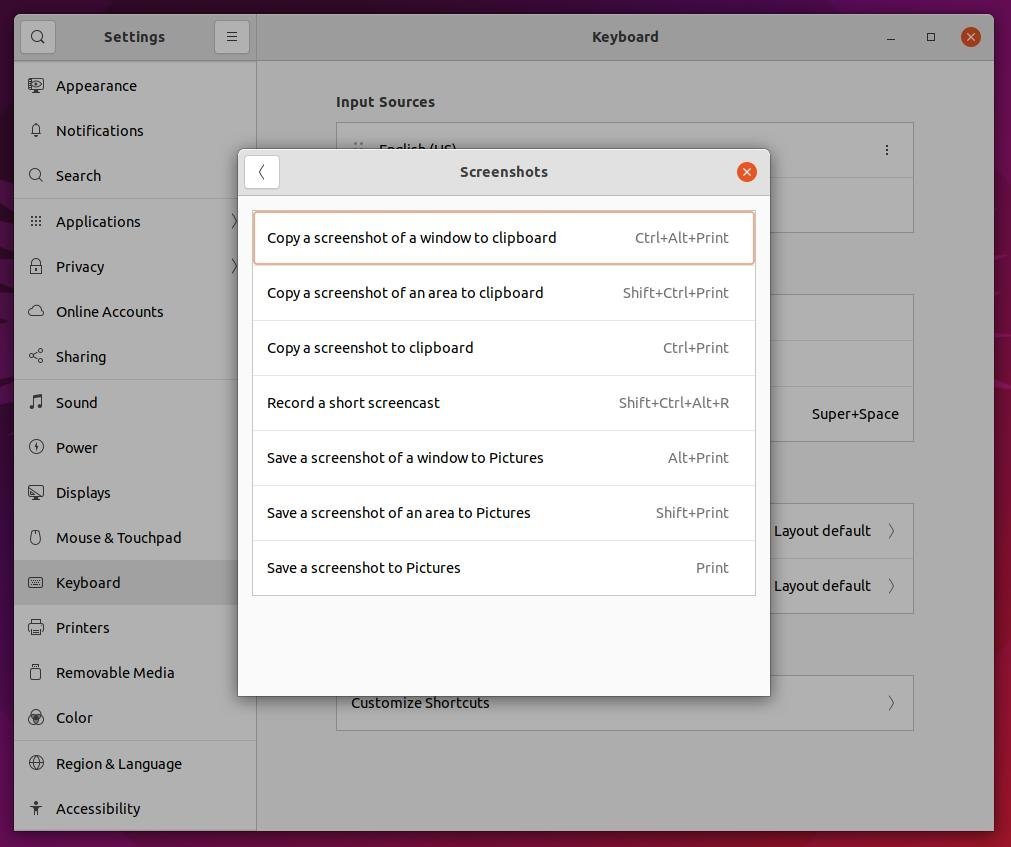
Closing Notes
I hope these “10 things” as post-installation tweaks for Ubuntu 21.10 helps you to get started. As always, these are just some tips which we feel you should consider. So, what is your number 1 item which you normally do after a fresh Ubuntu installation? Let me know in the comment below.