I am sure you installed or upgraded to Fedora 35 already to experience new tech, features. And here’s our traditional post for every major releases – 10 Things to Do After Installing Fedora 35 with a bonus trick.

This guide specially for Fedora Workstation (GNOME Edition). Because if you compare other desktop environments with GNOME, it is very bare minimal in nature in terms of tweaks, preloaded apps in Fedora. Hence, to be more productive, you definitely need certain tweaks. Here’s a curated list which we feel you should try out just after a fresh installation. They may or may not application for you, but they indeed time-tested and in general applicable for all.
So, here are 10 things to do after installing Fedora 35 (workstation edition).
Table of Contents
10 Things to Do After Installing Fedora 35
1. Update Your System
When you boot up your fresh Fedora 35 system, you should update your system. Although you may have downloaded the latest .ISO and done the installation, there may be some packages that got updated in the meantime. And it’s also a good practice.
You can open a terminal window and run the below command.
sudo dnf update
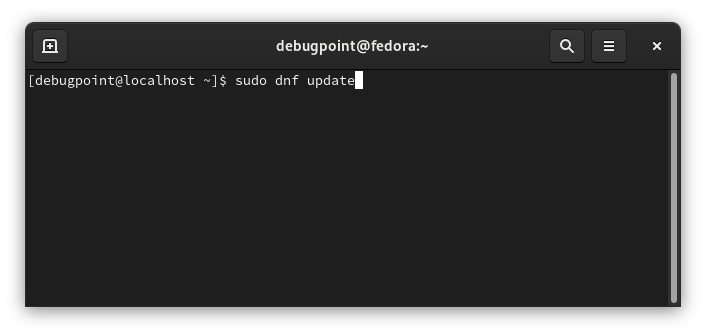
The first time you do this, it would take some time to get the updated repo information. So be patient while the command executes.
And if upgrade is available, then run below.
sudo dnf upgrade
If you do not like Terminal, then open Software (it might take some time to get the app metadata first time), and click Check for Updates and then click on Update.
2. Change Touchpad settings (Laptop)
I still wonder after every release why the “Tap to Click” is not enabled by default. This creates so much problem for Laptop users.
To enable ‘Tap to click’, open Settings and go to the ‘Mouse and Touchpad’ tab. Then enable Tap to Click under Touchpad settings.
3. Enable RPM Fusion Repository
If you are long time Fedora user, you may have already heard about the RPM Fusion repository. It is a community maintained repository that provides you additional packages and application software that official Fedora distribution can not provide due to their proprietary in nature. Some categories are DVD / media playback codecs, etc.
To enable, open a terminal and run the bellow commands:
sudo dnf install https://download1.rpmfusion.org/free/fedora/rpmfusion-free-release-$(rpm -E %fedora).noarch.rpm
sudo dnf install https://download1.rpmfusion.org/nonfree/fedora/rpmfusion-nonfree-release-$(rpm -E %fedora).noarch.rpm
4. Install GNOME Tweaks
This extension is super useful because of a lot of settings that require changes after a fresh installation of Fedora – GNOME edition. For example, changing themes, enabling maximize buttons in window dialogs, and many more.
To install Open Software and search for Gnome Tweak, Or, run the below command from the terminal.
sudo dnf install gnome-tweak-tool
After installation, finds the GNOME Tweak tool in the application menu. Now you can use this to change different settings of your GNOME desktop.
5. Enable Minimize, Maximize buttons
Open the GNOME Tweak tool and go to Window Title bars. Enable the Maximize and Minimize buttons. I know that GNOME has a different workflow where, in an ideal world, you should not minimize anything, ever. But still, I think the maximize and minimize buttons are required and should be enabled by default.
6. Install the Extension Manager
From GNOME 40 onwards, the extensions are managed by an app called Extensions. GNOME Tweak tool mentioned above removed its feature to manage extensions. To install Extensions app, open Software and search for extensions. Then after installation, you can easily view, manager installed Extensions in GNOME.
7. Install Additional Extensions for GNOME 41 Desktop
The GNOME extensions give you many ways to customize your desktop. There are hundreds of extensions out there which you can use for your own need. There are extensions for almost all possible use cases.
The older GNOME extensions are already ported to GNOME 40+ (almost all major ones). And they should work just fine in GNOME 41.
A while back we featured a top GNOME extension list which you can try it out.
8. Install Additional Software
The GNOME edition comes with basic utilities to get you started, unlike other desktops. Mostly the native GNOME applications and their functionality is very basic in nature.
So, it is obvious that you need some extra applications for your need. Here I listed down some of the important ones which is essential for all user base. You can install them via Software.
- GIMP – Advanced Photo Editor
- Inkscape – Advanced SVG Editor
- Transmission – Torrent Client for downloading torrent files
- Leafpad – Windows Notepad replacement
- Any Code editor such as VS Code, Atom, Sublime Text, Brackets
- Image Annotation tool Shutter
- VLC Media Player
9. TLP for Battery health management
TLP is a great utility to help optimize your Laptop’s battery. This utility comes with various command-line options to tweak and view reports about power consumption.
TLP is so good that you just need to install it and forget it. This doesn’t require any settings or set up to make it work. It just works out of the box after you install it with its default settings.
dnf install tlp tlp-rdw
If you have a Thinkpad laptop, you may consider running the below commands for Thinkpad specific packages for TLP which gives you more info and control on your battery.
dnf install https://download1.rpmfusion.org/free/fedora/rpmfusion-free-release-$(rpm -E %fedora).noarch.rpm
dnf install https://repo.linrunner.de/fedora/tlp/repos/releases/tlp-release.fc$(rpm -E %fedora).noarch.rpm
dnf install kernel-devel akmod-acpi_call akmod-tp_smapi
After installation, run below to view the Battery information and status.
sudo tlp-stat -b
10. Install Additional Desktop Environments
While GNOME is okay-ish, you may want to install additional desktop environments. Now, Fedora does have separate .ISO for desktops called Fedora Spins. But, that require re-installing the entire OS. But on the Workstation flavor, if you like to install say KDE for example, you can easily do it. Here’s how.
First, run below to check the available environment package names.
sudo dnf grouplist -v
You can see the list of environments available below.
Now you can install your favorite desktop using the name below.
sudo dnf install [environment name]
sudo dnf install @cinnamon-desktop-environment
Remember this will install the entire desktop environment minus the common packages which you might have already as you are running native Fedora with default desktop environment.
After download and install, reboot the system. Then choose the installed desktop on the login page.
Bonus Tip
Configure DNF for faster download
The dnf package manager provides various config options which help you to download faster or update your system faster. The configuration options are described here.
One of the options I would suggest is the max_parallel_downloads option. This takes a number from 3 to 20 – which means that many numbers package download can be done using dnf.
To do that, open the config file via below command and add the switch as below.
sudo nano /etc/dnf/dnf.conf
Then add any number. I would suggest you go with 10.
max_parallel_downloads=10
Closing Notes
I hope you enjoyed reading these tips and tried some of them. Now you – what is your favorite tip which you normally do after a fresh installation of Fedora 35. Let me know in the comment box below.